구글 스프레드시트로 표 만드는 간단한 방법


구글 독스는 협업을 위한 문서 공유 기능이 잘 되어 있습니다. 공유한 문서는 단순히 보기 혹은 편집 권한을 부여하여, 문서의 보안도 간편하게 관리하고 있습니다. 이번 포스팅에서는 구글 독스의 문서 공유하는 방법을 알아보겠습니다.
 |
| 문서 공유 포스팅 |
먼저 처음에 할 일은 공유를 하려는 문서를 내 구글 드라이브에 업로드하는 것입니다. 공유하려는 파일은 내 컴퓨터에 있다고 가정하겠습니다.
아래 그림과 같이 구글 독스에서 좌측 상단의 메뉴 아이콘을 선택합니다. 지금은 아이콘만 나오지만, 선택한 이후에는 메뉴들이 보여집니다.
 |
| 구글 독스의 메뉴 |
아래 그림처럼 구글 문서 등 다양한 메뉴들이 펼쳐졌습니다. 우리는 여기서 '드라이브' 항목을 선택합니다. 그럼 공유 문서를 올리기 위한 구글 드라이브가 실행됩니다.
 |
| 구글 드라이브 |
아래 그림과 같이 '+신규' 버튼을 선택합니다. 버튼 이름이 조금 생소할 수는 있지만, 여기서는 새로운 파일이나 폴더를 생성 혹은 업로드하신다고 생각하면 됩니다.
 |
| 신규 선택 |
신규를 선택하고 나면, 아래처럼 '파일 업로드' 메뉴가 보입니다. 우리의 목표는 일단 그 누군가에게 제가 가지고 있는 문서를 공유하는 것입니다. 파일 업로드를 해보겠습니다.
 |
| 파일 업로드 메뉴 실행 |
그럼 아래와 같이 업로드가 완료되었다는 알림이 뜹니다. 일단 제가 공유하려는 문서를 내 구글 드라이브에 올려 놓았습니다.
 |
| 업로드 알림 |
다시 좌측 메뉴에서 '내 드라이브'를 눌러서, 공유하려는 문서가 잘 있는지 확인해봅니다. 아래 그림처럼 잘 업로드되어 있습니다.
 |
| 내 드라이브의 파일 확인 |
다음은 이 구글 드라이브에 있는 문서를 공유해보겠습니다. 해당 파일을 우클릭으로 누르면 아래 그림과 같이 '공유'라는 항목이 보입니다. 그곳에 마우스를 가져다 대고, 공유를 선택합니다.
 |
| 파일 공유 메뉴 선택 |
공유에는 우리가 살펴보려는 기능도 있지만, 또 하나 '링크 복사'라는 기능도 보입니다. 이 기능들은 아래에서 자세히 설명드리겠습니다.
공유를 선택하면 아래와 같은 팝업창이 나옵니다. 상단에는 공유하려는 대상의 이메일 주소를 작성합니다. 2명 이상도 가능합니다.
 |
| 공유자 옵션 설정 |
그리고 아래에는 이메일 상대방에게 보내는 메시지를 작성할 수 있습니다. 우측에는 이 대상자가 단순히 문서를 확인만 하는 뷰어인지, 아니면 문서 수정도 가능한 편집자인지 설정을 합니다.
이 부분까지가 상대에게 내 문서를 공유하는 방법에 대한 설명입니다. 추가적으로 가장 하단에는 아래 그림처럼 '링크 복사'라는 아이콘이 있습니다.
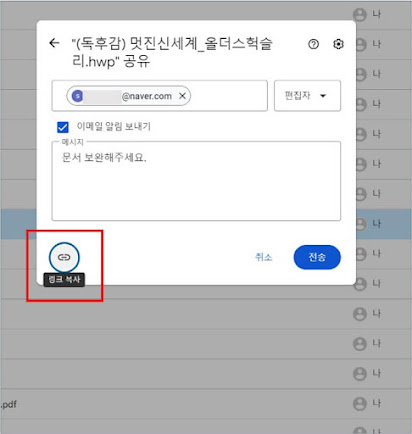 |
| 파일 링크 복사 |
이 링크 복사는 말 그대로 복사된 링크를 상대에게 붙여넣기로 전달하는 방법입니다. 이메일 본문에 작성하여도 되고, 요즘 일반화된 카카오톡 메시지에 붙여넣기 하여도 됩니다.
이상 내 컴퓨터에 있는 문서를 구글 드라이브를 통해 공유하고, 함께 협업하는 방법에 대해 알아보았습니다. 다음 포스팅에서 더욱 유용한 내용을 가져오도록 하겠습니다. 읽어주셔서 감사합니다.
댓글
댓글 쓰기