구글 스프레드시트로 표 만드는 간단한 방법


이번 포스팅에서는 구글 독스에서 문서의 목차를 만드는 방법을 알아보겠습니다. 그리고 목차의 페이지 번호를 연결하는 점선 형태의 탭 리더도 표시해 보겠습니다. 그 외 다양한 옵션들이 있지만 일단 기본적인 목차 구성에 대한 내용입니다.
 |
| 구글 독스 목차 만들기 |
구글 독스에서 목차를 만드는 방법입니다. 목차는 차례라고도 표현하며, 이 글을 보시는 분들은 대체로 그 의미는 잘 아실 것입니다. 구글 독스에서도 작성하는 문서나 보고서의 목차를 작성하는 기능을 제공하고 있습니다.
아래 그림을 보시면, 목차는 상단의 대메뉴 '삽입'에서 가장 아래 세분류인 '목차' 를 선택하시면 됩니다. 일단 실행해 보겠습니다.
 |
| 목차 메뉴 위치 |
그럼 아래와 같이 특정 영역에 네모가 만들어지면서, 그 안에 목차 내용을 작성할 수 있는 서식이 자동으로 만들어집니다. 그럼 각자가 생각하는 목차 목록을 작성하시면 됩니다. 저는 아래 그림과 같이 숫자로 순서를 매겼습니다.
 |
| 기본 목차 형태 |
이제 옵션들을 살펴보겠습니다. 일단 목차 내용에 커서를 두면 아래 그림과 같이 메뉴를 더 선택하는 항목이 나옵니다. '목차 삭제'와 '옵션 더보기' 입니다. '목차 삭제'는 설명을 안해도 아실테고, '옵션 더보기'를 실행해보겠습니다.
 |
| 옵션 더보기 선택 |
그럼 우측에 목차와 관련된 다양한 세부 옵션들이 나옵니다. 가장 위에 보시면 '서식 지정'이 나오고, 그 다음에는 '페이지 번호 표시'를 선택/해제 하는 항목이 나옵니다. 일단 목차에는 해당 항목이 어느 페이지에 나오는지 표시되어야 하는 것이 기본입니다.
그럼 당연히 '페이지 번호 표시' 이 부분은 체크하는 것입니다. 그리고 그 아래에는 '탭 리더 표시'라는 항목이 있으며, 리스트박스 방식으로 무엇인가 옵션을 선택하는 기능으로 구성되어 있습니다.
 |
| 목차 세부 옵션 구성 |
 |
| 목차 페이지 번호의 점선 표시 |
아래 그림은 가장 일반적인 형태의 목차 페이지입니다. 이상 설명드렸듯이 구글 독스에서는 목차 구성을 매우 간단하게 작성할 수 있습니다.
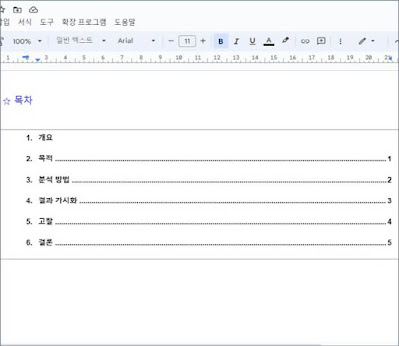 |
| 목차 작성 완료 |
이 정도만 사용할 수 있어도 구글 독스에서 일반적인 목차 형식을 가진 문서를 작성하는 것이 어렵지 않을 것입니다. 하지만 아래 그림처럼 다양한 목차 옵션들을 사용해보셔도 좋습니다.
저는 목차 서식을 '링크' 방식으로 적용해 보았습니다. 이것도 아마 매우 유용할 것으로 보입니다. 특정 목차를 누르면 해당 페이지로 바로 이동이 가능한 문서를 만들 수 있을테니까요.
 |
| 링크 형태의 목차 |
댓글
댓글 쓰기