구글 스프레드시트로 표 만드는 간단한 방법


이번 포스팅에서는 구글 독스의 페이지 머리글과 바닥글을 설정하는 방법을 사용해 해보았습니다. 역시 구글 독스는 사용할수록 매우 편리하고 직관적인 문서 작성 프로그램이라는 생각이 듭니다.
 |
| 페이지 머리글 및 바닥글 포스팅 |
먼저 개인 계정의 구글 독스로 들어갑니다. 그리고 새로운 페이지를 열고, 원하는 텍스트들을 작성합니다. 그리고 이제는 수준 높은 문서를 만들기 위하여 여러 기능들을 테스트해보겠습니다.
먼저 아래 그림과 같이 상단의 대 메뉴에서 '삽입'을 선택하고, '머리글 및 바닥글' 메뉴를 실행해보았습니다. 그럼 머리글과 바닥글을 선택하는 하부 메뉴가 나타납니다.
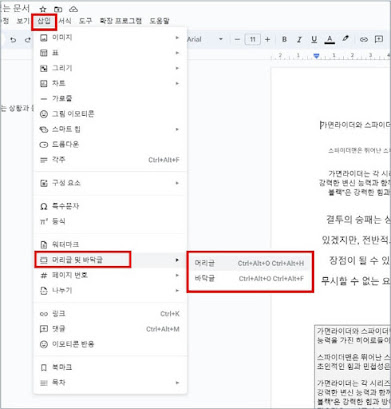 |
| 머리글 및 바닥글 메뉴 |
먼저 머리글을 선택하면, 머리글 작성하는 부분에 커서(cursor)가 나타납니다. 거기서 아래 그림과 같이 머리글을 임의로 작성해보았습니다. 그리고 파란색으로 글자를 바꾸어 보았습니다.
 |
| 머리글 표시 |
다음은 그 아래에 표시된 '첫 페이지를 다르게 설정' 표시를 체크하고, 머리글을 새로 작성해 보았습니다. 그리고 첫 페이지 부분에는 빨간색으로 머리글을 작성하였습니다.
 |
| 머리글 첫 페이지 다르게 설정하기 |
첫 페이지 머리글을 빨간색으로 작성하고, 다음 두 번째 페이지를 내려와 보니 기존에 작성했던 파란색 머리글이 그래도 있습니다. 사실 첫 번째 페이지만 머리글을 다르게 작성하는 이유는 잘 모르겠지만, 어쨌든 원하는 대로 문서가 작성되었습니다.
 |
| 두 번째 페이지 머리글 표시 |
이제 다음은 바닥글을 작성해보겠습니다. 보통 한글과 같은 프로그램에서는 꼬리말이라는 용어를 사용했는데요. 기능이나 목적은 동일합니다. 아래 그림과 같이 '바닥글' 메뉴를 선택하였습니다.
 |
| 바닥글 메뉴 |
그리고 바닥글 부분에 커서가 있어, 그곳에 바닥글을 작성해 보았습니다. 아래 그림을 보시면 상단에 머리글은 작성된 형태로 남아있습니다. 이로써 머리글과 바닥글이 모두 완성된 형태의 문서가 되었습니다.
 |
| 바닥글 작성 |
머리글과 바닥글을 작성해보니, 구글 독스를 사용하여 상당한 수준의 문서를 작성할 수 있다는 생각이 들었습니다. 여러 형태의 문서 포맷을 작성할 수 있다는 생각이 들었습니다.
추가로 구글 독스에서는 머리글 기능에 아래 그림과 같이 다른 옵션들이 있습니다. 저의 경우는 사실 위에 설명한 수준 만으로도 충분한데, 옵션을 눌러보니 머리글 형식, 페이지 번호 등 다른 기능들도 있습니다. (사실 페이지 번호는 중요한 기능이지요.)
 |
| 머리글 옵션 메뉴 |
머리글 형식을 눌러보니, 역시나 필요한 기능이 나옵니다. 머리글과 바닥글의 여백을 설정하는 부분과 홀수 페이지와 짝수 페이지를 다르게 설정하는 기능이 나옵니다.
보고서 등을 많이 써본 분들은 아시겠지만, 홀수와 짝수 페이지를 다르게 바닥글을 작성하는 경우는 꽤 많이 사용되는 기능입니다. 해당 기능도 사용해보시면 좋을거 같습니다. 따로 설명하지 않아도 간단합니다.
 |
| 머리글 바닥글 여백 및 기타 옵션 |
이번 포스팅에서는 구글 독스에서 제공하는 머리글과 바닥글을 설정하는 방법을 따라해보았습니다. 매우 직관적으로 기능이 구성되어, 혼자 자습이 충분히 가능합니다. 그리고 별도로 구글에서는 해당 문서들의 튜토이얼도 제공하고 있으니, 잘 활용해 보시기 바랍니다.
점차 학습해가면서, 한글 프로그램과 MS 워드만큼 능숙하게 사용할 수 있는 것을 목표로 하려고 합니다. 구글 독스를 학습하시는 모든 분들에게 도움이 되셨으면 좋겠습니다. 읽어주셔서 감사합니다.
댓글
댓글 쓰기