구글 스프레드시트로 표 만드는 간단한 방법


온라인 문서작성 도구인 구글 독스에서 작성하는 문서의 페이지 번호 매기기 및 용지의 가로 세로 설정 방법을 사용해보았습니다. 매우 간단하고 직관적으로 기능이 구성되어 편리합니다. 그럼 사용 후기를 보겠습니다.
 |
| 페이지 번호 및 용지 설정 |
이번 포스팅도 컴퓨터로 문서를 작성하기 위한 구글 독스의 기본적인 사용법을 알아보겠습니다. 먼저 문서의 페이지 번호를 매기는 기능입니다.
아래 그림처럼 구글 독스에서는 '서식 - 페이지 번호'에 해당 메뉴가 구성되어 있습니다. 참고로 마우스 커서는 아무 곳이나 두어도 상관없습니다.
 |
| 페이지 번호 메뉴 |
페이지 번호 메뉴를 선택하면, 아래와 같이 위치와 번호매김 등에 대한 옵션이 나옵니다. 일단 첫 예시니까, 바닥글에 번호를 표시하고 첫 페이지에도 표시하도록 선택해보았습니다.
그리고 번호매김은 시작 위치를 1페이지로 설정하겠습니다. 아마 문서의 표지와 같은 것들이 1페이지에 위치하는 경우를 고려하여, 선택적으로 다른 페이지부터 번호매김이 가능한 기능을 두었다는 생각이 듭니다.
 |
| 페이지 번호 옵션 설정 |
이처럼 구글 독스에서 페이지 번호를 매기는 기능 자체는 매우 간단합니다. 이런 저런 옵션들을 바꾸어 가면서 사용해보시면 좋을거 같습니다.
위 내용을 보시면서 상단에 '적용 대상'이라고 나온 부분이 있습니다. 그 리스트 박스를 열어보시면, '문서 전체/이 섹션에만/이 섹션 이후'라는 옵션들이 있습니다.
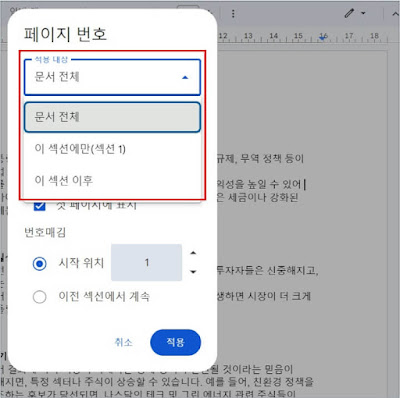 |
| 페이지 번호 범위 설정 |
저는 영역을 나눌 정도의 문서는 아니기에 일단은 문서 전체로 설정하여, 페이지 번호를 설정하였습니다. 그럼 사용 설정에 따라 조금 차이는 있을 수 있어도, 페이지 번호가 잘 나오는 것을 확인할 수 있었습니다.
아래 그림처럼 저는 오른쪽 하단에 페이지 번호를 삽입하는 것을 선호합니다. 하지만 대체로 하단의 중앙에 페이지 번호를 넣는 문서가 훨씬 많기는 합니다. 원하는 스타일에 따라 설정을 하시면 됩니다.
 |
| 페이지 번호 표시 |
다음은 용지 자체의 가로 세로 설정 방법에 대해 알아보겠습니다. 이번 기능도 복잡한 곳에 위치하지 않고, 매우 간결하게 구성되어 있습니다.
아래 그림처럼 상단의 '파일' 메뉴를 선택하고, '페이지 설정'을 선택합니다. 말 그대로 페이지 자체를 설정한다는 의미이니, 가로 세로 설정도 이 곳에 있을거라는 생각이 듭니다.
 |
| 페이지 설정 |
그럼 아래 그림과 같이 페이지 설정에 대한 창이 하나 나옵니다. 이 기능도 마찬가지로 적용 대상을 선택하는 기능이 가장 상단에 나오고, 방향 항목에서 가로 및 세로 설정이 가능합니다. 또한 추가적으로 페이지의 상/하/좌/우 여백도 센티미터 단위로 설정이 가능합니다.
 |
| 페이지 설정 옵션 항목 |
이제 설정된 결과를 보겠습니다. 아래 보시면 문서의 페이지가 일반적인 세로 형태가 아닌 가로 형태로 구성된 것을 보실 수 있습니다.
 |
| 가로로 변경된 문서 |
좀 더 응용을 해보자면, 섹션나누기를 통해 영역을 분할하면 특정 페이지들은 가로, 나머지 페이지는 세로 형태로 문서 구성도 가능합니다.
이번 포스팅에서는 구글 독스에서 페이지 번호를 매기고, 문서를 가로 혹은 세로로 설정하는 기능에 대해 실습해보았습니다.
아직은 매우 복잡한 문서를 만드는 단계는 아니라, 무척 재미있습니다. 구글 독스로 문서를 능숙하게 만드는 전문가가 되는 그 날까지 모두 화이팅하시기 바랍니다. 읽어주셔서 감사합니다.
댓글
댓글 쓰기