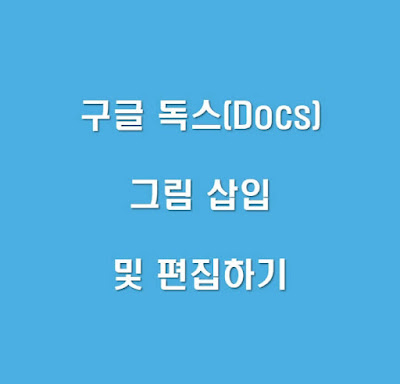구글 스프레드시트로 표 만드는 간단한 방법

구글 스프레드시트는 액셀과 비슷한 기능을 하는 문서 작성 도구입니다. 이번 포스팅에서는 일반적인 표 형식을 구성하고 데이터를 입력하는 간단한 방법을 알아보겠습니다. 구글 스프레드시트 표 만들기 구글 스프레드시트 시작하는 방법 구글 스프레드시트를 사용하려면 아래처럼 구글 사이트의 계정으로 접속하시면 됩니다. 구글 독스와 마찬가지로 스프레드시트도 별도의 프로그램 설치는 필요 없습니다. 계정 항목의 메뉴 아이콘을 누르면 아래 그림처럼 Sheets라는 항목이 보입니다. 그것을 선택하면, 브라우저에서 바로 구글 스프레드시트가 실행됩니다. 구글 스프레드시트 실행 아이콘 아래 그림은 스프레드시트의 첫 화면입니다. 더하기 모양으로 구성된 빈 스프레드시트를 실행합니다. 이제 문서를 작성할 준비가 되었습니다. 빈 스프레드시트 시작하기 구글 스프레드시트 표 작성하기 스프레드시트는 액셀과 유사한 기능을 하는 도구입니다. 스프레드시트를 사용하게 되면 표를 많이 작성하고, 숫자 등 다양한 데이터를 많이 입력하고 계산할 것입니다. 기본적인 표를 만들어보겠습니다. 일단 스프레드시트는 아래 그림처럼 우측에 테이블 란에 추천하는 표를 제시해줍니다. 저는 여기서 '비어 있는 표' 항목을 선택해보겠습니다. 표 기본 템플릿 목록 선택 좌측에 보시면 진한 초록색 모양의 테이블이 하나 자동으로 생성되었습니다. 표의 가장 상단에 드롭다운 아이콘을 선택하면, 아래와 같이 '표 이름 바꾸기' 가 나옵니다. 표 이름을 바꾸어 보겠습니다. 표 이름 작성 저는 간단하게 Tylor table라는 표를 생성해 보았습니다. 그 아래를 보시면 1열, 2열 등 각 열에도 제목이 임의로 작성되어 있습니다. 이 부분도 각자 원하는 제목으로 변경이 가능합니다. 표 제목 작성 완료 일단 저는 아래와 같이 Tylor라는 회사의 월별 상품 판매 개수와 마진 등을 나타낸 표를 임의로 작성해보았습니다. 우리가 액셀에서 사용하는 일반적인 표 데이터 형태라고 생각하시면 됩니다. 표 데이터 작성 예시 표 안...